Free Adobe Premiere Pro Transition
Copyright © 2013 - 2019 Motion Array. All Rights Reserved. Adobe® After Effects® and Premiere Pro® is a trademark of Adobe Systems Incorporated.
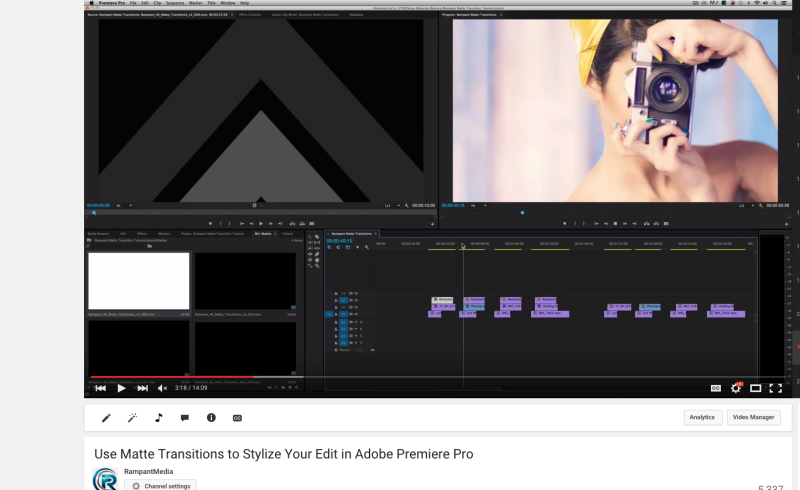

A transition moves a scene from one shot to the next. Generally, you use a simple cut to move from shot to shot, but sometimes you can also transition between shots by phasing out one and phasing in another. Premiere Pro provides many transitions that you can apply to your sequence.
A transition can be a subtle crossfade or a stylized effect, such as a page turn or spinning pinwheel. While you usually place a transition on a cut line between shots, you can also apply a transition to only the beginning or end of a clip. By default, placing one clip next to another in a Timeline panel results in a cut, where the last frame of one clip is followed by the first frame of the next. When you want to emphasize or add a special effect to a scene change, you can add any of various transitions, such as wipes, zooms, and dissolves. Download free marathi natak on youtube. Apply transitions to the timeline using the Effects panel, and edit them using the Timeline and the Effect Controls panel. Epson 1390 driver free download. Transitions are available in the Video Transitions and the Audio Transitions bins in the Effects panel. Premiere Pro provides many transitions, including dissolves, wipes, slides, and zooms.
Free Adobe Premiere Pro Transition Effects
These transitions are organized in bins by type. Kevin Monahan shows how to create transitions based on effects in an article on the Adobe website: using effects as transitions in Adobe Premiere Pro. Transitions are typically double-sided—they combine the last video or audio material from the clip before the cut with the first material from the clip right after the cut.
You can, however, apply a transition to an individual clip so that it affects only the beginning or end of the clip. A transition applied to a single clip is called single-sided. The clip can be immediately near another clip or sitting by itself on a track. You can apply double-sided transitions only when the clip before the cut has a handle at its tail, and the clip after the cut has a handle at its head. For more information, see. Using single-sided transitions, you have more control over how clips transition.
For example, you can create the effect of one clip departing using the Cube Spin transition, and the next clip fading in using Dither Dissolve. Single-sided transitions fade to and from a transparent state, not to and from black. Whatever is below the transition in a Timeline panel appears in the transparent portion of the transition (the portion of the effect that would display frames from the adjacent clip in a two-sided transition).
If the clip is on Video 1 or has no clips beneath it, the transparent portions display black. If the clip is on a track above another clip, the lower clip is shown through the transition, making it look like a double-sided transition.
Free Transitions For Premiere Pro
Verb form list in english. • If both clips contain trimmed frames at the cut, you can center the transition over the cut or you can align it on either side of the cut so that it either starts or ends at the cut. • If neither clip contains trimmed frames, the transition automatically centers over the cut and repeats frames from the first clip, or from the second clip, or from both clips, to fill the transition duration.
Diagonal bars appear on transitions that use repeated frames. • If only the first clip contains trimmed frames, the transition automatically snaps to the In point of the next clip. The transition uses the first clip’s trimmed frames for the transition and does not repeat frames from the second clip. • If only the second clip contains trimmed frames, then the transition snaps to the Out point of the first clip. The transition uses the second clip’s trimmed frames for the transition and does not repeat frames from the first clip. The default duration of a transition, for either audio or video, is set to 1 second. If a transition contains trimmed frames, but not enough to fill the transition duration, Premiere Pro adjusts the duration to match the frames.
You can adjust the duration and alignment of a transition after you place it. You can specify a video transition and an audio transition as default transitions and quickly apply them between clips in a sequence. A red outline marks default transition icon in the Effects panel. Cross Dissolve and Constant Power Crossfade are preset as the video and audio default transitions.
If you use another transition more frequently, you can set it as the default. When you change the default transition setting, you change the default for all projects. Changing the default transition doesn’t affect transitions already applied to sequences. • If you paste a transition without selecting edit points, the transitions are pasted to edit points at or near the playhead, without overriding track targeting. • If a selected edit point already has a transition, and: • If the pasted transition is different from the existing one, then the transition type changes but preserves the existing transition's duration and alignment. For example, pasting a Cross Dissolve transition over a Barn Door transition.